OBJETIVO:
Aplicar las herramientas que Microsoft Excel nos proporciona para insertar
gráficos de todo tipo en los estudios e informes que se confeccionen.
INTRODUCCION:
Cuando realizamos alguna consulta pública para cualquier tipo de trabajo que debemos reflejar mediante estadísticas, éstas, para ser más entendibles, deben ser mostradas mediante gráficos.
Excel 2010 posee una gestión de gráficos bastante buena, y en su uso en la enseñanza y en pequeñas oficinas permite cumplir la mayoría de los objetivos.Además, en esta versión se ha mejorado la calidad visual y las opciones de formato.
Para confeccionar un gráfico necesitaremos una tabla previa de datos. Es
conveniente que esa tabla (o rango) de datos posea títulos de cabecera en la primera
fila y en la mayoría de los casos, que también existan en la primera columna.
Si los encabezamientos (o rótulos, o etiquetas) deseados no son adyacentes a
los datos, es preferible copiarlo todo en una tabla nueva. También se pueden
usar tablas sin etiquetas, pero después es complicado intentar añadirlas.
Cuando realizamos alguna consulta pública para cualquier tipo de trabajo que debemos reflejar mediante estadísticas, éstas, para ser más entendibles, deben ser mostradas mediante gráficos.
Esto se lo puede realizar de manera rápida y sencilla en el programa Excel, que está especialmente pensado para este tipo de trabajos, nuestro experto en el tema nos estará explicando el paso por paso para lograr realizar este tipo de gráficos estadísticos.
Ahora hacemos clic en la pestaña Insertar, y escogemos Grafico Circular como muestra en la siguiente imagen:
Ahora si todo va bien nos saldrá la siguiente forma:
Si hacemos clic en la imagen en la parte superior de MS Excel 2010 nos saldrá una opción en la cual nos permite agregar etiquetas y porcentajes, como muestra en la siguiente imagen:
Recuerda que la opción e arriba que se muestra en la imagen de arriba solo aparece cuando hacemos clic en el grafico entero.
Ahora demarcamos la tabla 2 de la misma forma como muestra la imagen siguiente:
De la misma forma escogemos para este tipo de tablas el grafico Columna Agrupada 3D de la pestaña Insertar, como muestra en la siguiente imagen:
Y listo nuestro resultado será este:
Netgrafía:





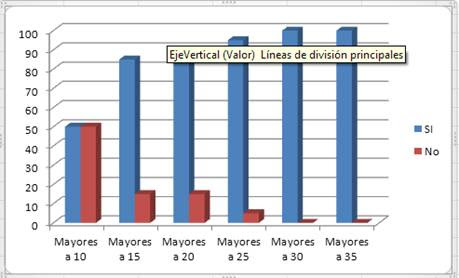
No hay comentarios:
Publicar un comentario